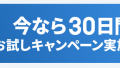MUGEN WiFiで提供されている端末「U3」はクラウドSIM採用でネットに繋がりやすい特徴があります。
ただし、端末本体にはディスプレイ画面がありません。データ使用量は専用のページで確認できます。
MUGEN WiFi以外でも「U3」端末が提供されているなら確認方法は同じです。

U3をご利用中の方に向けて、データ使用量の確認方法や設定を解説していますので、確認方法がわからない場合はこの記事をご覧ください。
基本情報に関しては、こちらのページMUGEN WiFiの特徴を説明!で紹介しています。
*本ページはプロモーションが含まれています。
データ使用量の確認方法
まずはスマホやパソコンを、端末のU3でインターネットに接続している状態にします。
次にお使いのブラウザーで検索URL入力欄に「192.163.43.1」と入力すれば、以下のようにデータ使用量の確認が可能です。
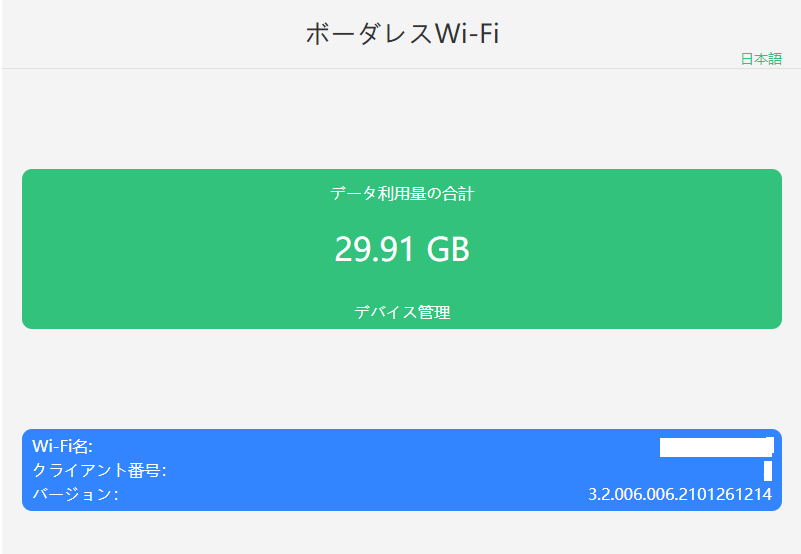
翌月になれば合計のデータ使用量はリセットされます。
U3やU2sが提供されているサービスであれば確認方法はすべて同じです。
当サイトで紹介しているWi-Fiで「U3・U2s」を提供しているところは以下のサービスがあります。
端末は提供元の都合で変更される可能性もあります。
Wi-Fi名とパスワードの変更
初期設定でのユーザー名やパスワードは全て「admin」になっています。
Wi-Fi名とパスワードを変更する場合の設定方法を説明していますのでご覧ください。
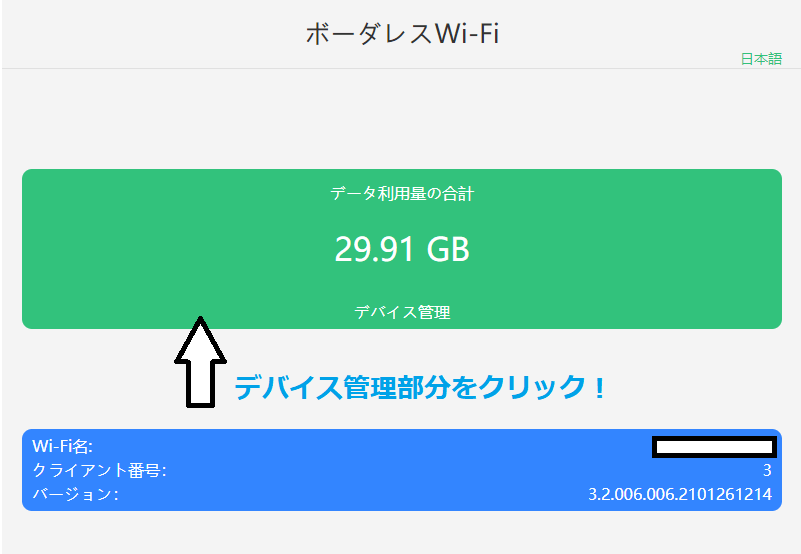
画面中央にある緑色の「デバイス管理画面」をクリックすると以下のログイン画面が表示されます。
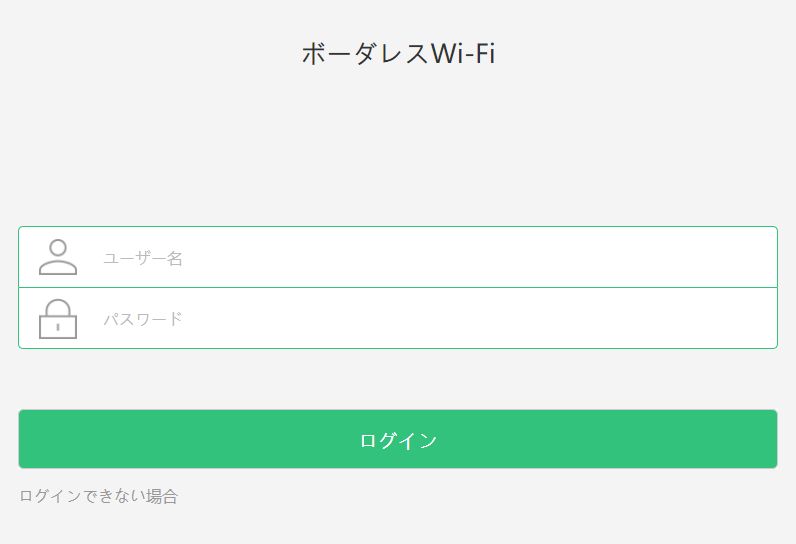
画面上でユーザー名やパスワードともに「admin」と入力し、ログインします。
ログイン後、Wi-Fi名とパスワードの変更が可能なのでオリジナルのコードに変えましょう。
注意点として、コードを忘れると設定ができなくなるので、メモ帳などに控えておくことをおすすめします。
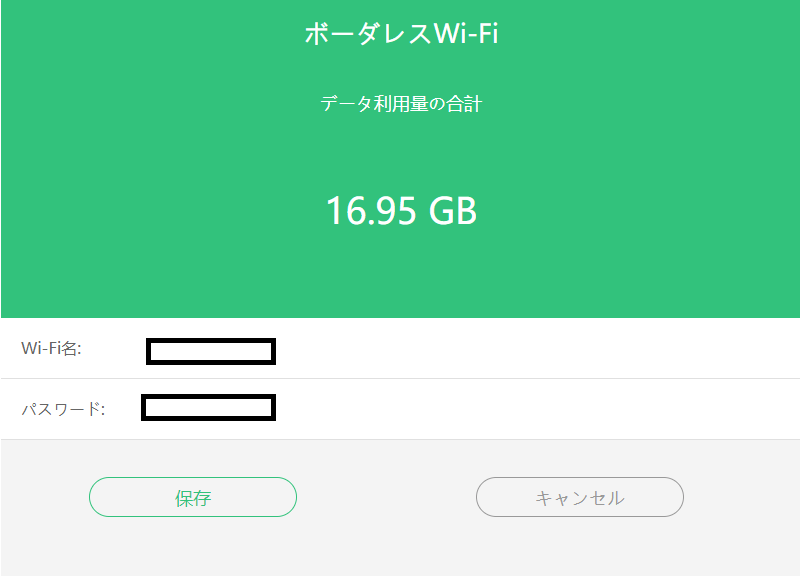
変更した後、保存ボタンを押すことで確定します。
変更後は接続していた端末機器とWi-Fiの設定がリセットされるので、新しいパスワードでの入力が必要です。
使用するパソコン・スマホで再度、Wi-Fiの接続設定をしなければなりません。
U3の接続可能台数は10台まで可能です。
接続中の端末確認
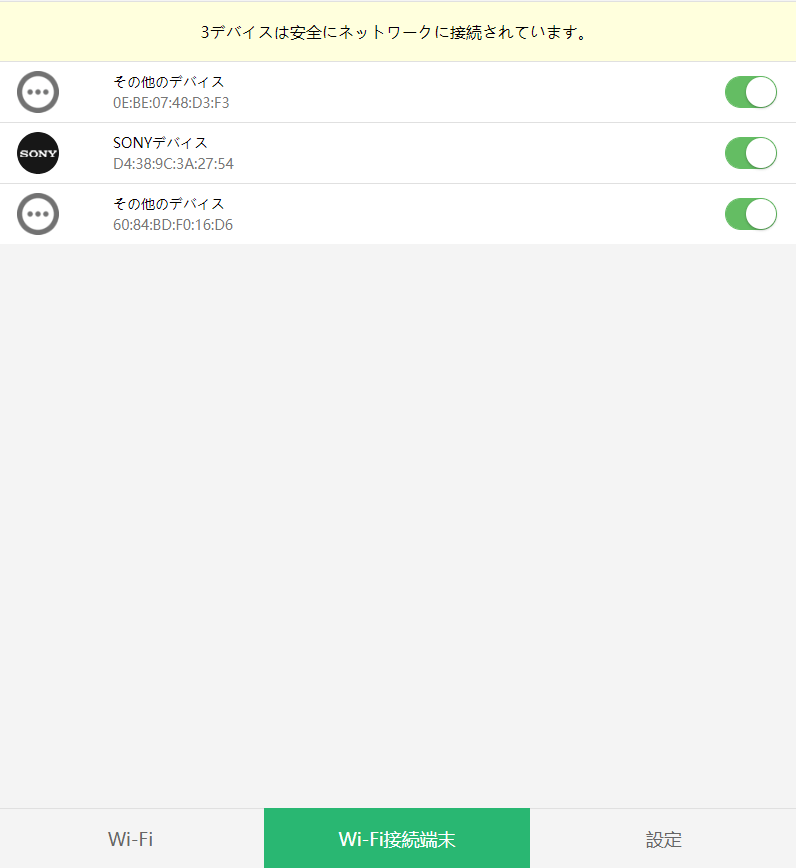
ログイン後の画面下部に「Wi-Fi」「Wi-Fi接続端末」「設定」と3つのボタンがあります。
中央の「Wi-Fi接続端末」をクリックすれば、現在接続中の端末機器を確認することが可能です。
U3のバッテリー
U3はバッテリーが普通では外せない一体型です。長い期間使用していると、段々とバッテリーの持ちが悪くなります。
バッテリー本体の寿命を長くするためには、使用しない時間帯には電源を切っておくことをおすすめします。
まとめ
「U3・U2s」データ使用量の確認方法は以上になります。
設定したパスワードは忘れるとログインができなくなるので、忘れないように控えておきましょう。
分からなくなった場合、販売元に問い合わせることをおすすめします。初期化する方法だと、復帰させるまでの手順が面倒なのでご注意ください。
使い方も簡単なので、これから新しいWi-Fiをお探しならMUGENWi-Fiをご検討してみてはいかがでしょうか。
「他のサービスも見たい!」という方は、こちらのページ「お得でつながりやすいクラウドSIMポケットWi-Fi!」もご覧ください。